今回のブログ記事の前に前の記事で書いた複合機の副回線の無線接続ができない件ですやはり調子が悪く、WIFIを変える前から同様な症状なのでもしかしたら複合機側の無線関係のネットワークカード不具合かもということでメーカーの方が交換してくれる運びとなりました。やはり調子が悪く、WIFIを変える前から同様な症状なのでもしかしたら複合機側の無線関係のネットワークカード不具合かもということでメーカーの方が交換してくれる運びとなりました。
outlook設定
今回はWindows11のメールクライアントソフトのoutlookにアカウントを追加する方法を書きたいと思います。
下記の設定の前にプロバイダーよりもらう情報で下記の項目は確認しておく必要があります。
・メールアドレス
・パスワード
・送信メールと受信メールのサーバー名
①検索窓に「out」と入れると上部に「Outlook」が表示されますのでそちらをクリック
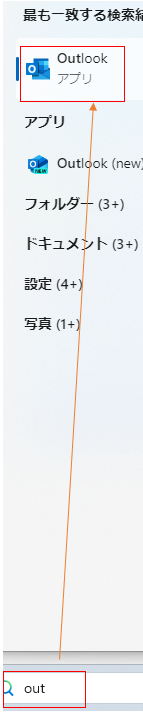
②「POP」をクリック
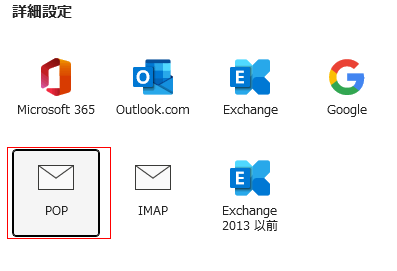
③「メールアドレス」欄に設定したいアドレスを入力して、「自分で自分のアカウントを手動で設定」にチェックを入れて「接続」をクリック
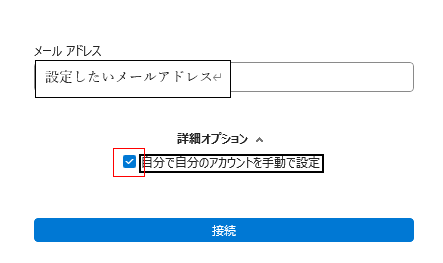
④メールアカウントのパスワードを入れて「接続」をクリック
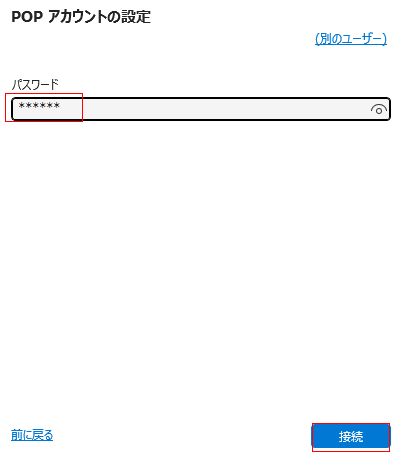
⑤下記の画面が表示されたら「OK」をクリック
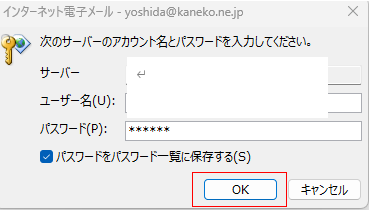
⑥下記の画面が表示されたら「アカウント設定の変更」をクリック
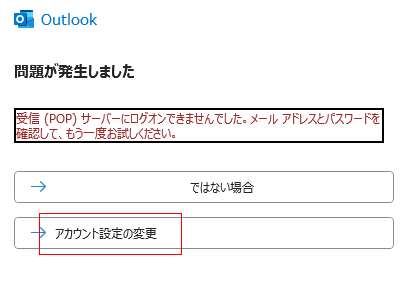
⑦下記の画面が表示されるのでサーバー名はプロバイダよりもらった情報を入力。
送信メールのポートは「587」へ変更し、セキュリティも「なし」を選択して「次へ」をクリック
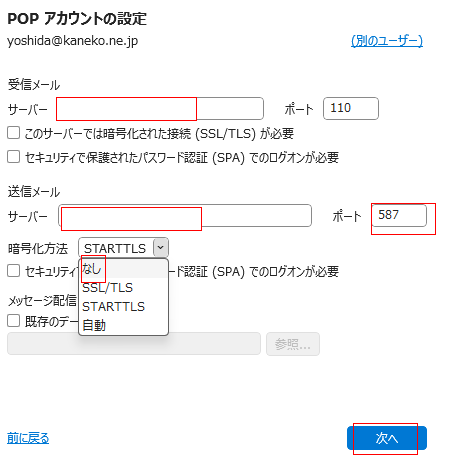
⑧再度、下記の画面が表示され、パスワードは入力されているのでそのまま「次へ」をクリック
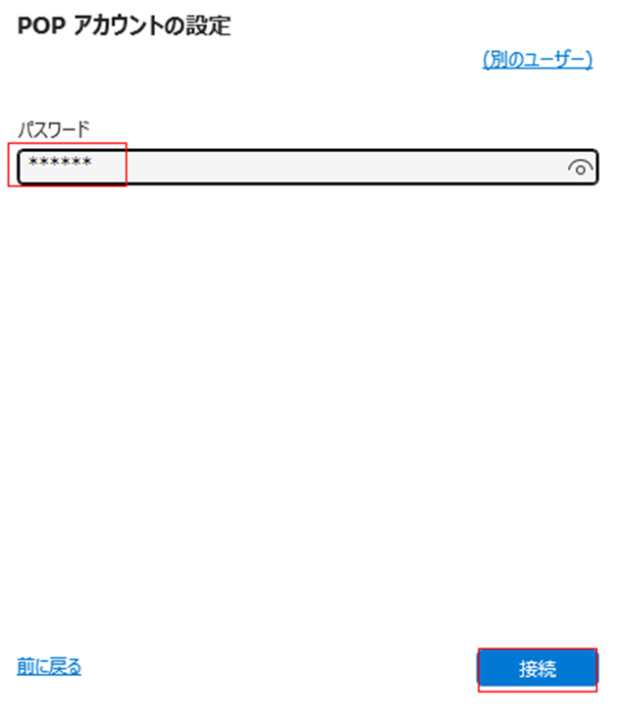
⑨下記の画面が表示されるので不要な場合は「Outlook Mobileをスマートフォンにも設定する」のチェックを外して「完了」をクリックすると無事にメールが送受信できます。
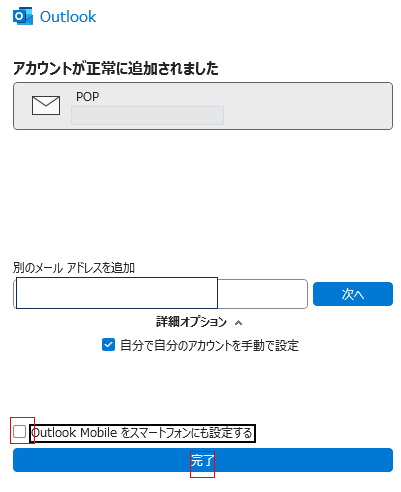
まとめ
今回はWindows11でoutlookにてアカウントを追加する方法を紹介しました。基本的な流れはWindows10も同様です。IMAPやPOP方式もありますがPOP形式での設定方法となりますが、POP設定画面が重要で以外にメールができない場合は認証や暗号化にチェックが入っていたり選択されていたりする場合が多いです。私の環境では外さないとできないので外しておりました。