今回はWindows11に仮想マシンとしてLinuxを入れる手順を紹介していきます。
設定方法が二つありまして、簡易パターンと詳細パターンとなります。
今回の記事では簡易パターンのほうを書きたいと思います。
仮想化が対応しているかの確認
デスクトップのタスクバーを右クリックして「タスクマネージャー」を選択
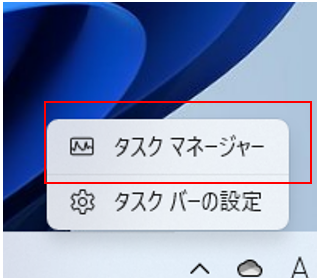
「パフォーマンス」タブを選択して、「CPU」を選択。「仮想化」の項目が「有効化」されているか確認
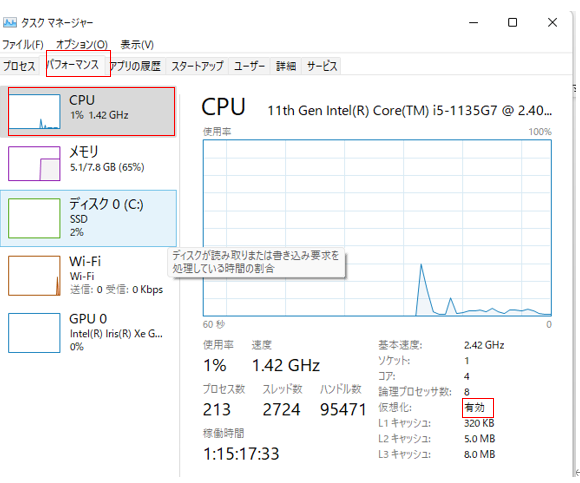
VirtualBOXのダウンロード
Kali Linuxを実行するための最小要件を満たしていることを確認する。デスクトップならLinuxのデフォルトパッケージは少なくとも2GBのRAMと20GBのディスク容量が必要です。ただ、2GBは最小値で少なくとも4GBRAMで実行する必要があります。
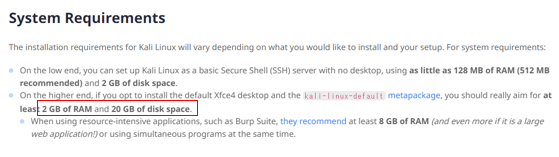
最初にダウンロードする必要があるのはVirtualBoxです。そのため、https://www.virtualbox.org/へアクセスして、「VirtualBox7.0をダウンロード」をクリックします。
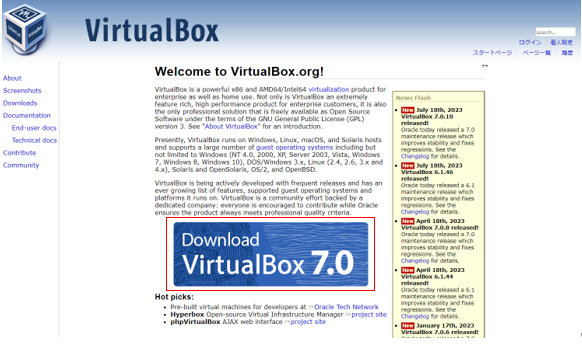
Windowsの場合は「Windows hosts」をクリックする。
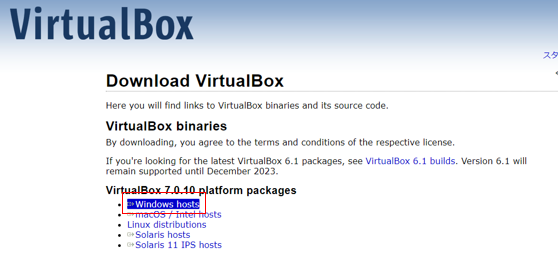
任意の場所へ保存する

7-zipのダウンロード
下記のサイトより「7-zip」を「64bit」版をダウンロード。
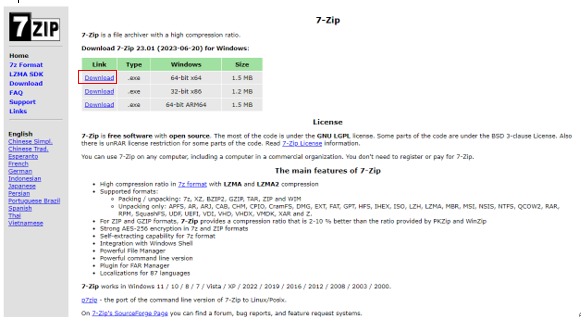
任意の場所へ保存

Kali LINUXのダウンロード
https://www.kali.org/より「ダウンロード」をクリック
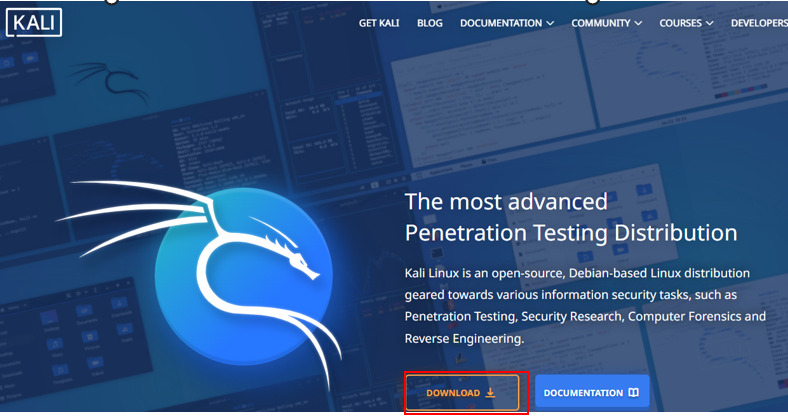
「Virtual Machines」をクリック
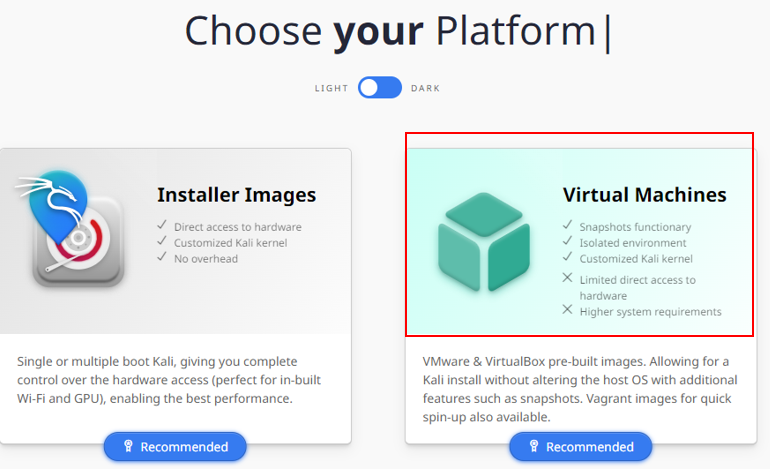
「ダウンロード」ボタンをクリック
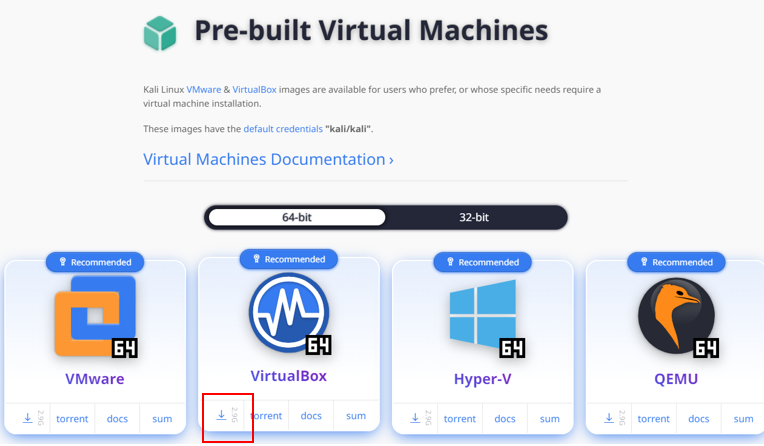
任意の場所へ保存

「VirtualBox-7.0.10-158379-Win」をクリックしてインストールを進める

下記の画面が表示されたら「OK」を選択
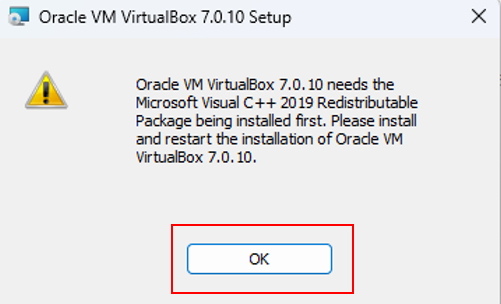
「finish」を選択
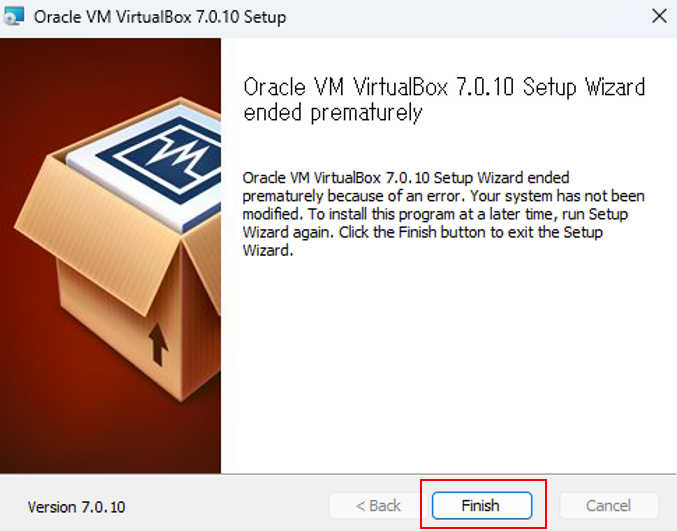
Visualstudioのダウンロード
VC_redist.x64をダウンロード
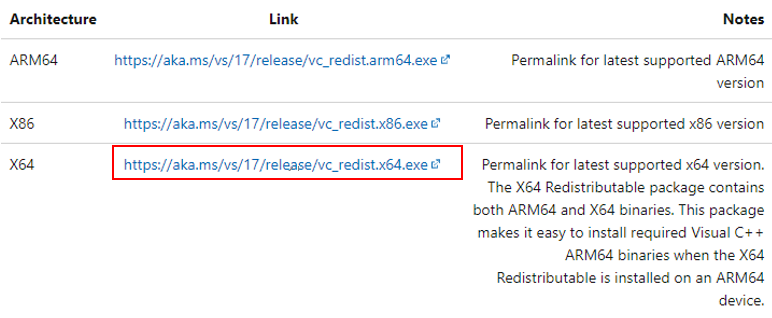
「保存」を選択

保存した「VC_redist.x64」を実行する

「ライセンス条項~に同意する」にチェックを入れて「インストール」を選択
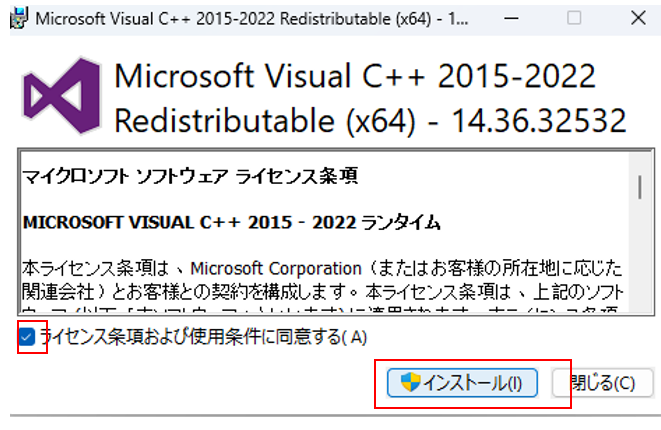
「閉じる」を選択
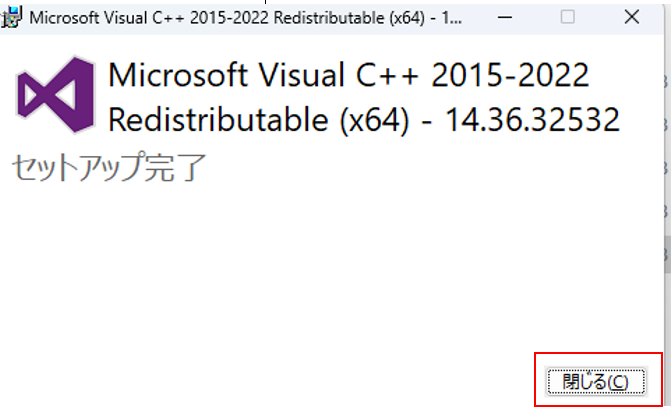
VirtualBOXのインストール
「VirtualBox-7.0.10-158379-Win」をクリックして実行

「Next」を選択
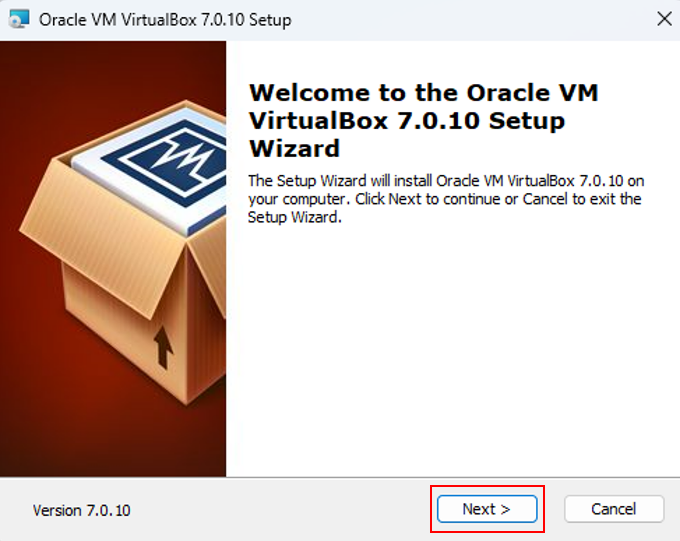
「Next」を選択
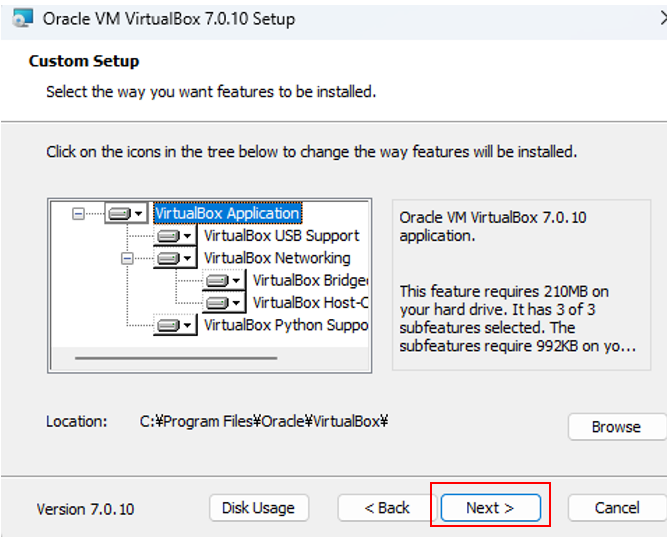
「Yes」を選択
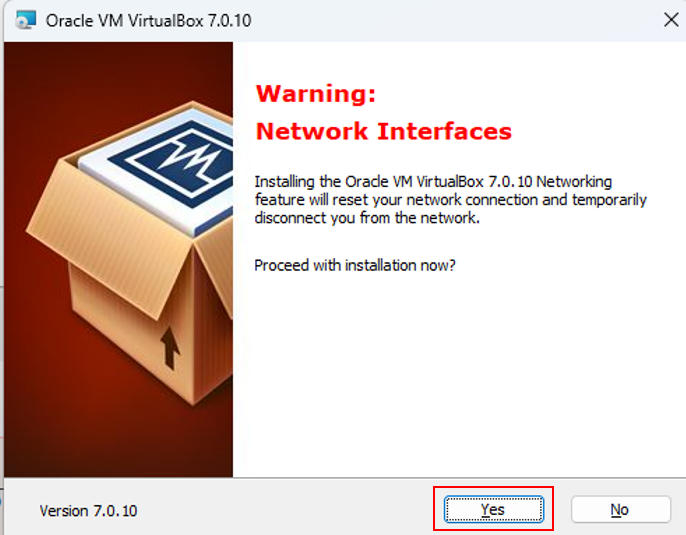
「Yes」を選択
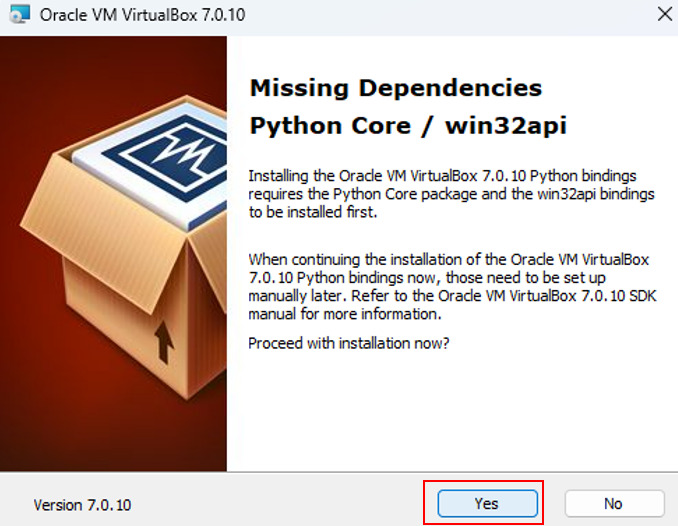
「install」を選択
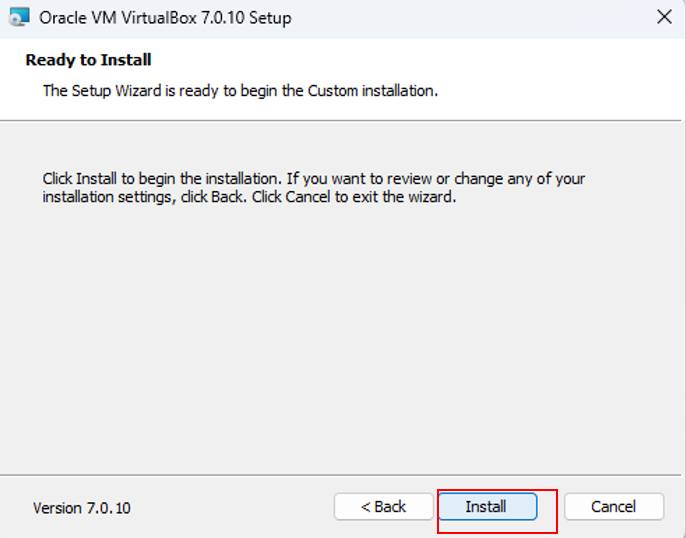
「finish」を選択
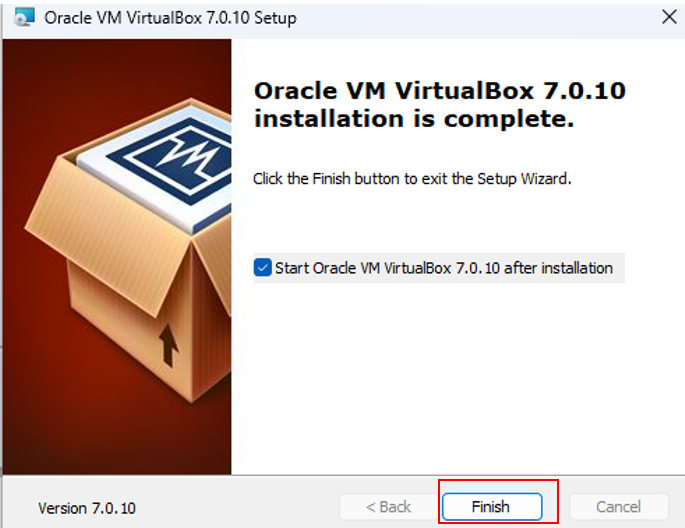
仮想マシンのインターフェイス確認
「コントロールパネル」を開く
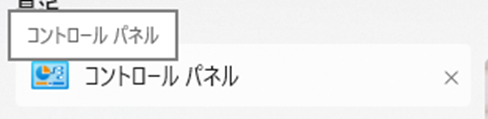
「ネットワークとインターネット」を開く
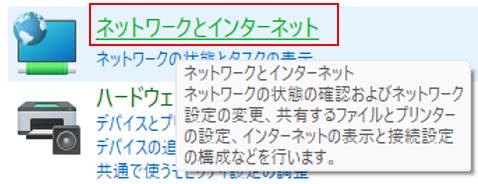
「ネットワークの状態とタスクの表示」を選択

「アダプターの設定の変更」を選択
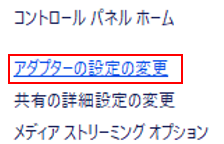
「イーサネット2」でVirtualBoxのアダプターができている。

VirtualBOXの拡張パックのインストール
「All supported platforms」のリンクをクリック
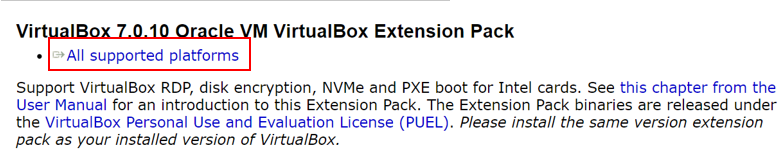
任意の場所へ保存

ダウンロードした「Oracle_VM_VirtualBox_Extension_Pack-7.0.10」を実行

「インストール」をクリック
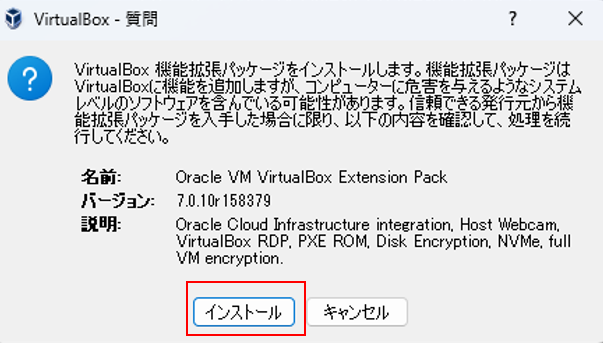
一番下までスクロールして「同意します」を選択
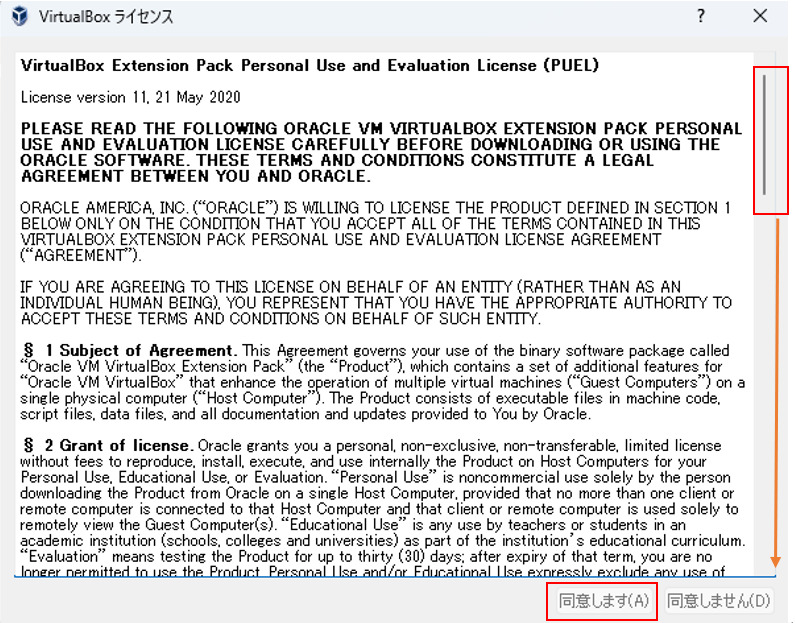
7-zipのインストール
「7z2301-x64」を実行

「install」を選択
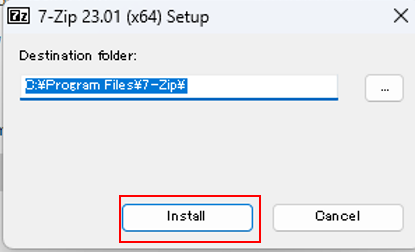
VirtualBOXの設定
デスクトップにある「Oracle VM VirtualBox」を開く
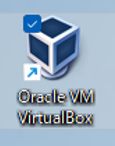
「新規」を選択
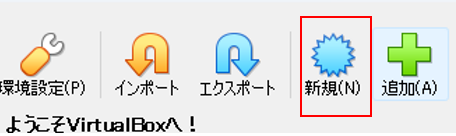
下記のファイルを選択して「開く」
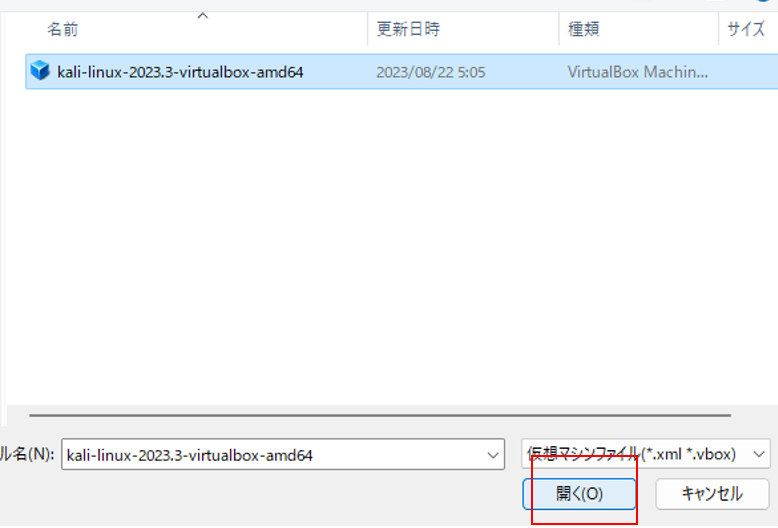
設定を開く
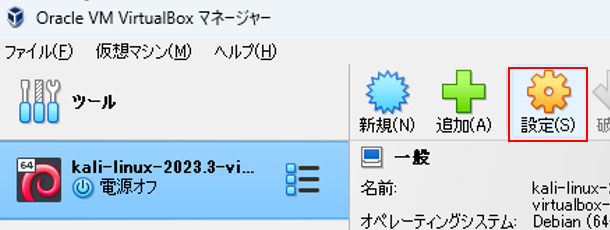
プロセッサを4して「OK」
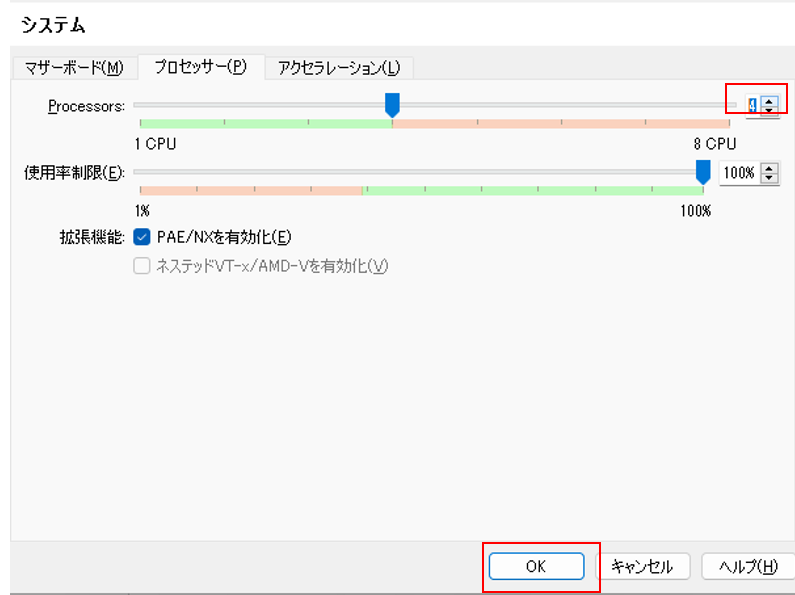
メインメモリを4098に変更して「OK」
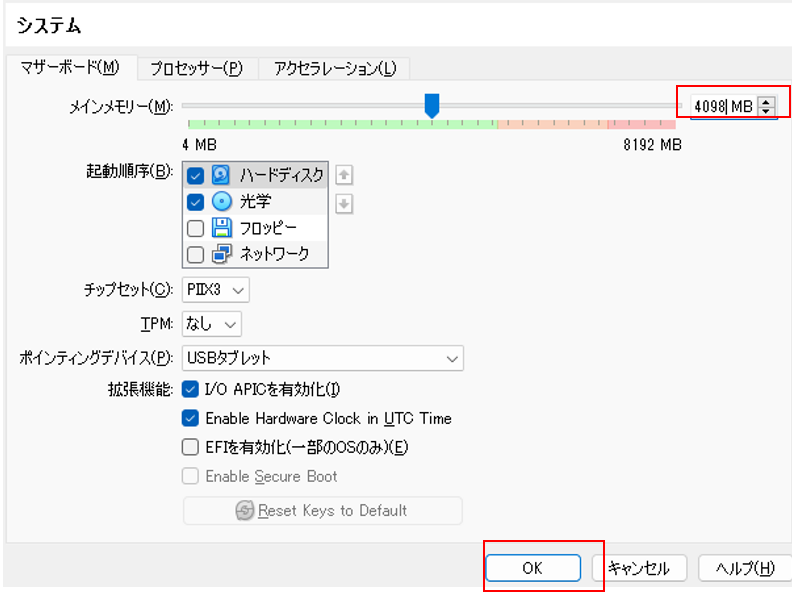
「起動」を選択
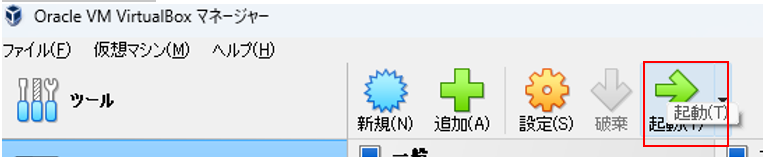
上段:kali 下段:kaliと入力して「Login」するとkali linuxが起動する
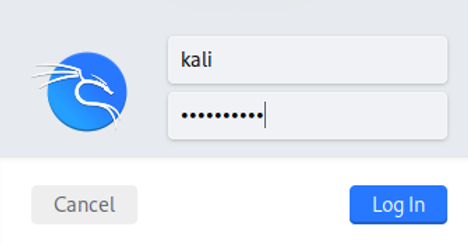
まとめ
今回は仮想マシンの設定からLINUXのインストールまで書きました。初めての設定はインストールするものが多いので大変かと思いますが、資料通りに操作すればインストール可能かと思います。次回はKaliの詳細版の設定手順を書きたいと思います。