今回はofficeのWordについて複数のファイルを一つのワードファイルに結合したい場合の手順をご紹介します。コピペでレイアウトが崩れてしまい場合がありますがこちらの方法でしたらレイアウトを維持したままで挿入可能です。
①一つ目のファイルを開いて「表示」をクリック
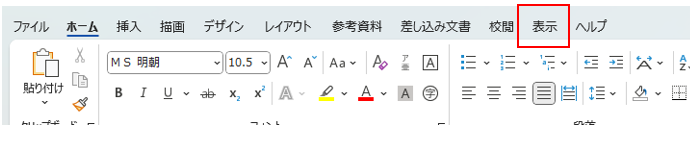
②「アウトライン」をクリック
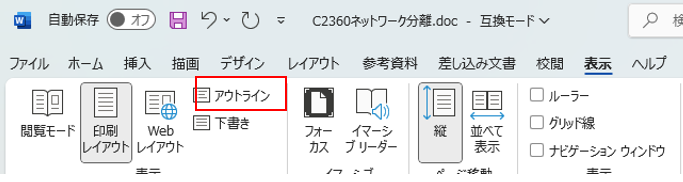
③「文書の表示」をクリック
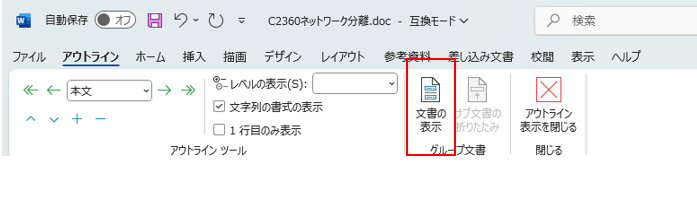
④「挿入」をクリック

⑤結合したいもう一つのファイルを選択して「開く」をクリック
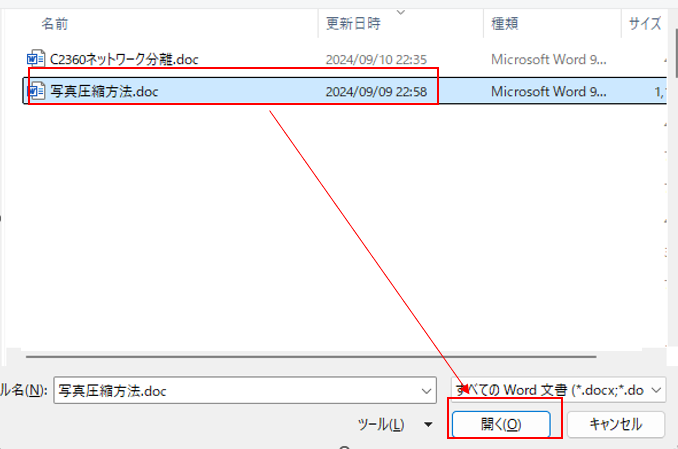
⑥「アウトライン表示を閉じる」をクリック
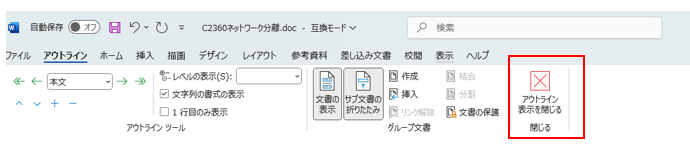
⑦二つのWordファイルが一つになりました。
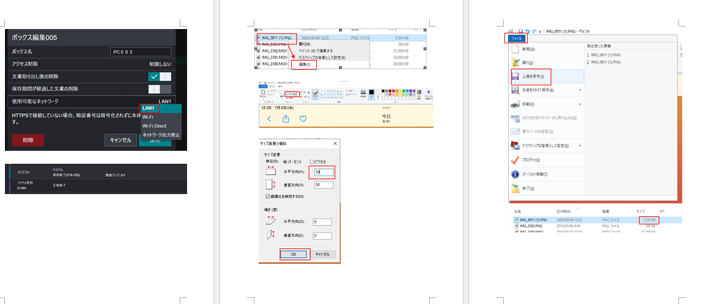
まとめ
今回はワードファイルの結合方法についてまとめてみました。この方法を私も知らなかったので次回同様なことがあれば使ってみたい機能ですね。